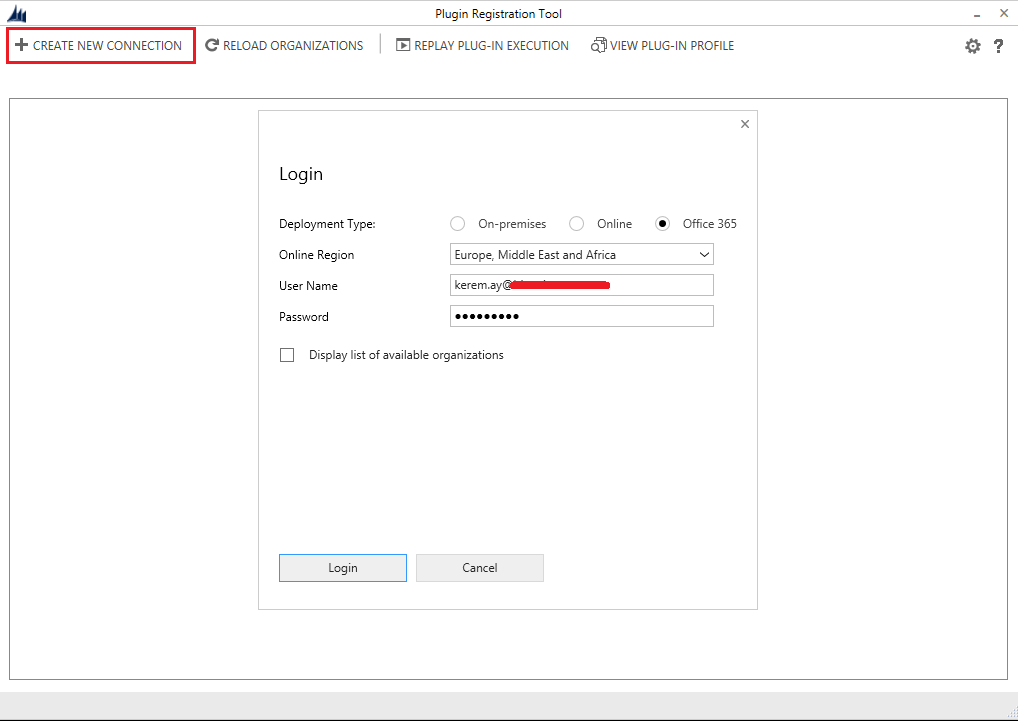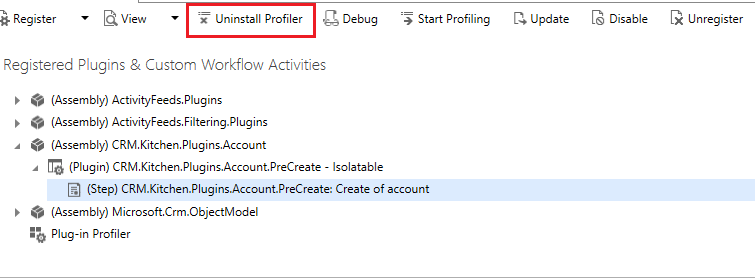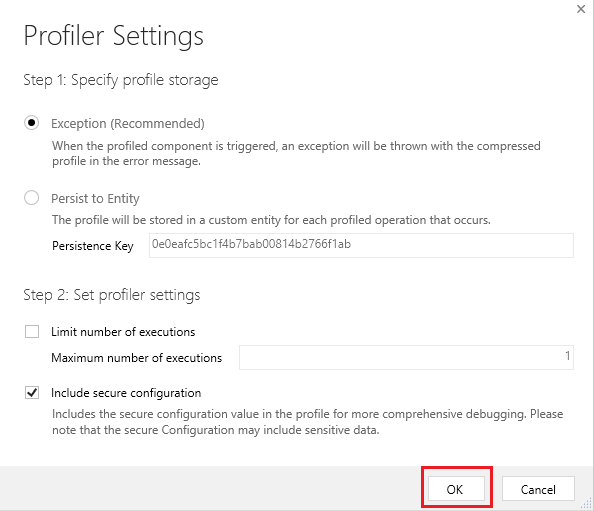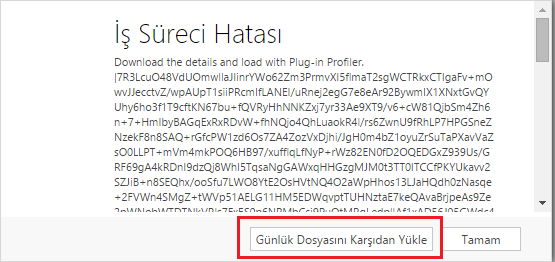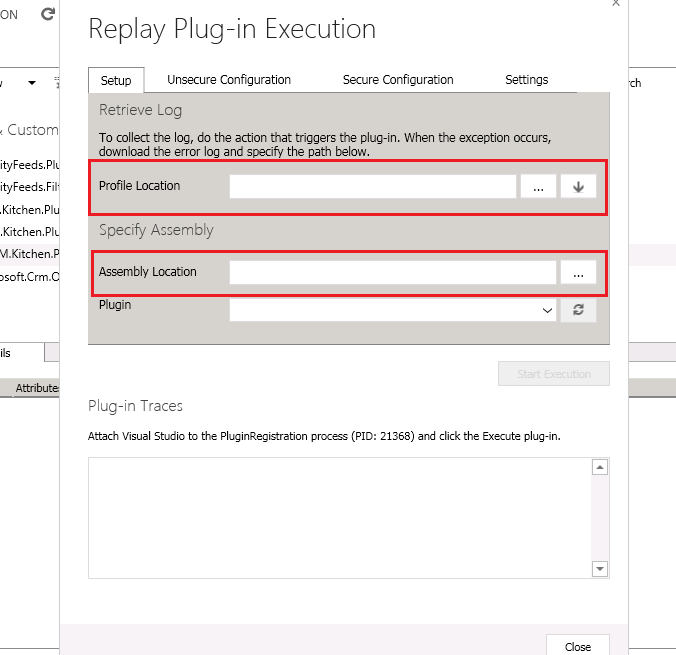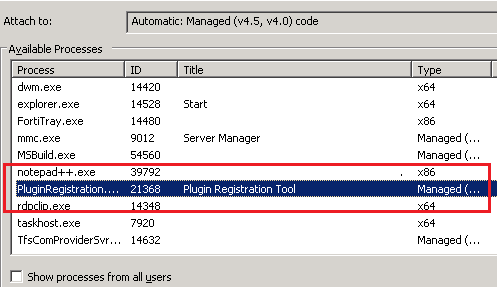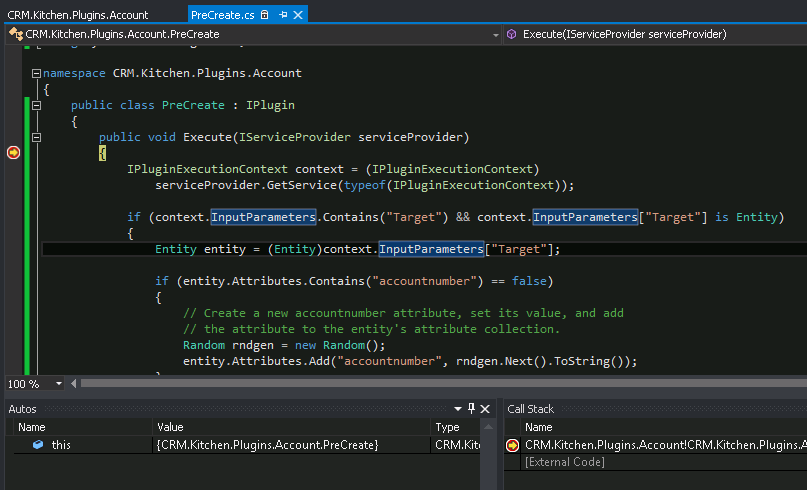The post ExecuteMultipleRequest For Bulk Operation appeared first on CRM Kitchen.
]]>- For Online CRM, maximum Batch Size is
1000. So, for Online CRM, maximum1000requests can be executed at a time. - For On Premise, Batch Size can be increased.
// Create an ExecuteMultipleRequest object.
requestWithResults = new ExecuteMultipleRequest()
{
// Assign settings that define execution behavior: continue on error, return responses.
Settings = new ExecuteMultipleSettings()
{
ContinueOnError = false,
ReturnResponses = true
},
// Create an empty organization request collection.
Requests = new OrganizationRequestCollection()
};
// Create several (local, in memory) entities in a collection.
EntityCollection input = GetCollectionOfEntitiesToCreate();
// Add a CreateRequest for each entity to the request collection.
foreach (var entity in input.Entities)
{
CreateRequest createRequest = new CreateRequest { Target = entity };
requestWithResults.Requests.Add(createRequest);
}
// Execute all the requests in the request collection using a single web method call.
ExecuteMultipleResponse responseWithResults =
(ExecuteMultipleResponse)_serviceProxy.Execute(requestWithResults);
// Display the results returned in the responses.
foreach (var responseItem in responseWithResults.Responses)
{
// A valid response.
if (responseItem.Response != null)
DisplayResponse(requestWithResults.Requests[responseItem.RequestIndex], responseItem.Response);
// An error has occurred.
else if (responseItem.Fault != null)
DisplayFault(requestWithResults.Requests[responseItem.RequestIndex],
responseItem.RequestIndex, responseItem.Fault);
}
Here is another example of changing the State and Status of records by ExecuteMultipleRequest.
for (int i = 0; i < records.Entities.Count; i++)
{
SetStateRequest setStateReq = new SetStateRequest();
setStateReq.EntityMoniker = new EntityReference();
setStateReq.EntityMoniker.Id = records.Entities[i].Id;
setStateReq.EntityMoniker.LogicalName = records.Entities[i].LogicalName;
setStateReq.State = new OptionSetValue(0);
setStateReq.Status = new OptionSetValue(1);
req.Requests.Add(setStateReq);
}
var res = service.Execute(req) as ExecuteMultipleResponse;
More info : https://msdn.microsoft.com/en-us/library/jj863631.aspx
The post ExecuteMultipleRequest For Bulk Operation appeared first on CRM Kitchen.
]]>The post CRM Online 2015 Debugging appeared first on CRM Kitchen.
]]>We use Plugin Registration Tool for deployment and debugging because there is no CRM Developer Toolkit for CRM 2015. If you dont find this tool you can download latest CRM 2015 SDK. Follow the steps to debug plugins registered for online version.
Connect to Microsoft Dynamics CRM Online 2015 Server
Install Profiler in the Plugin Registration Tool
Select a Plugin step and click Start Profiling
Perform the operation which trigger the plugin in CRM
Here creation of Account which trigger the plugin.
Click Download Log File and Save this file
The Plugin throws an exception and Business Process Dialog is displayed, click Download Log File and save this file.
Click Debug in the Plugin Registration Tool
Now debug dialog will open and select the file you downloaded ErrorDetails.txt for Profile Location. Then select the Plugin assembly dll where dll and pdb files available to debug.
Attach the PluginRegistration.exe process in Visual Studio
Open the plugin solution in Visual Studio and then place the break point to debug, attach the debugger to PluginRegistration.exe process.
Click Start Execution in the Plugin Registration Tool’s Dialog
Now Debugger will start debugging from the break point in the Visual Studio.
Also I recommend you to read these posts and video :
I reviewed the article by Guru Prasad which was really helpful in getting this article together.
The post CRM Online 2015 Debugging appeared first on CRM Kitchen.
]]>The post Dynamics CRM 2013 Developer Toolkit for Visual Studio 2013 appeared first on CRM Kitchen.
]]>Normally there is no CRM Developer Toolkit installation file for Visual Studio 2013. But you can install it with some customization.
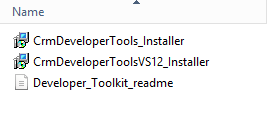
- Firstly Download the installation files.
- Open Visual Studio folder and Run Microsoft.CrmDeveloperTools.vsix file
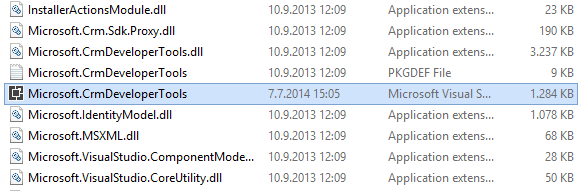
- Run the crmSDKFix.reg file
- Copy contents of the CRM MSBuild folder to “C:\Program Files\MSBuild\Microsoft\CRM” or “C:\Program Files (x86)\MSBuild\Microsoft\CRM”
- If there is no CRM folder in MSBuild folder, you can create this CRM folder.
- Now open Visual Studio and you can create CRM Toolkit Project.
The post Dynamics CRM 2013 Developer Toolkit for Visual Studio 2013 appeared first on CRM Kitchen.
]]>The post (Resolved) CRM Explorer not showing up on Visual Studio appeared first on CRM Kitchen.
]]>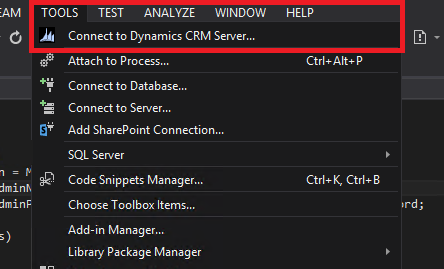
If you cannot find CRM Explorer in the Tools menu, you can fix the issue like that.
- Close the Visual Studio Project
- Open the Project’s Solution file (.sln) in a text edior
- Find the Global section and insert the following code at the beginning of the section.
GlobalSection(CRMSolutionProperties) = preSolution
SolutionIsBoundToCRM = True
EndGlobalSection
- Save the file and open your project again.
- Now you can find the CRM Explorer in the Tools Menu or Connect to Dynamics CRM Server dialog will show up automatically.
The post (Resolved) CRM Explorer not showing up on Visual Studio appeared first on CRM Kitchen.
]]>