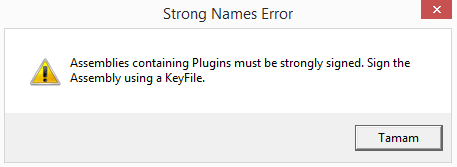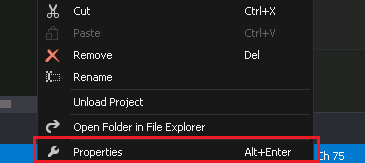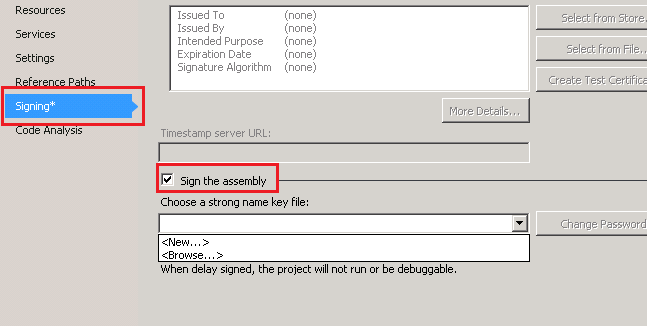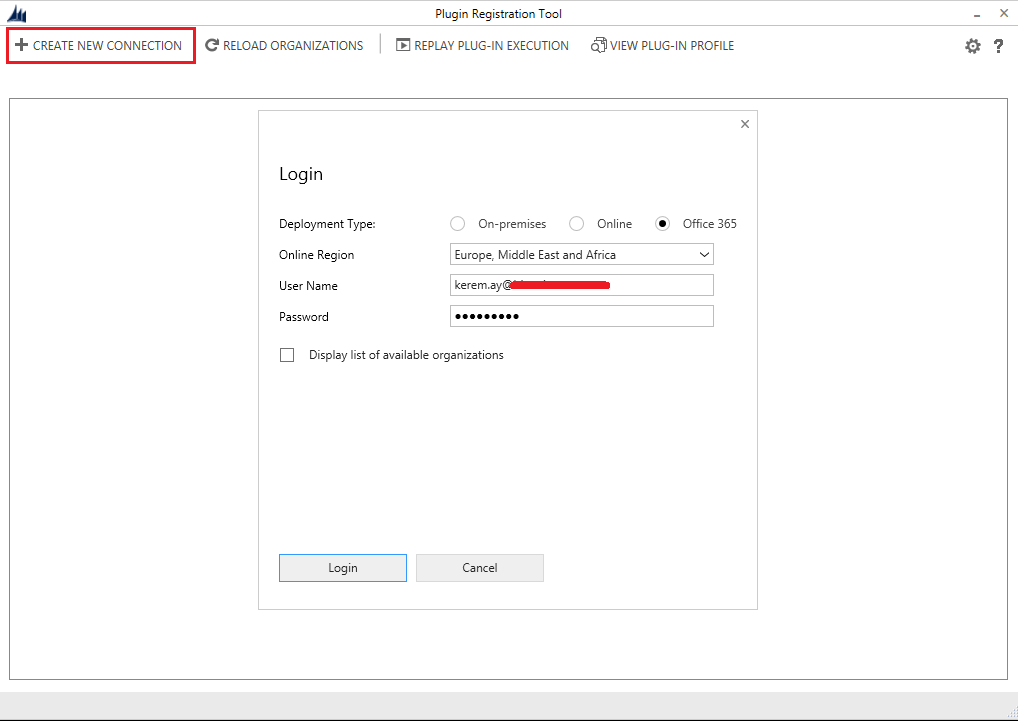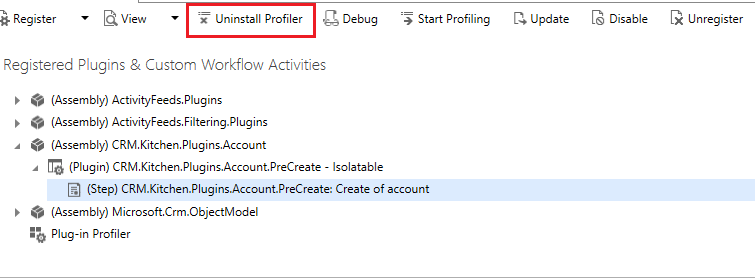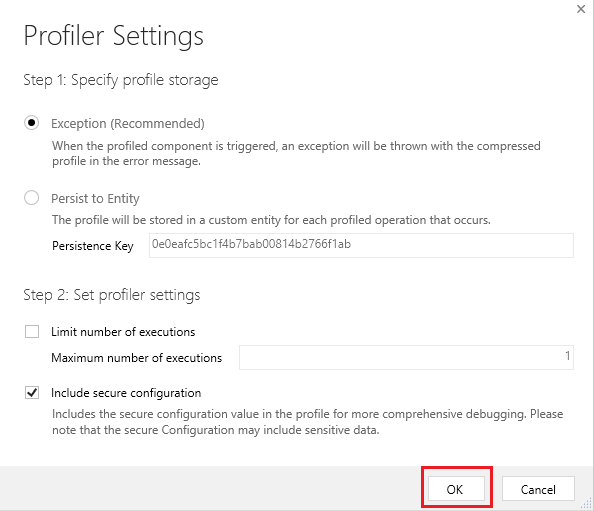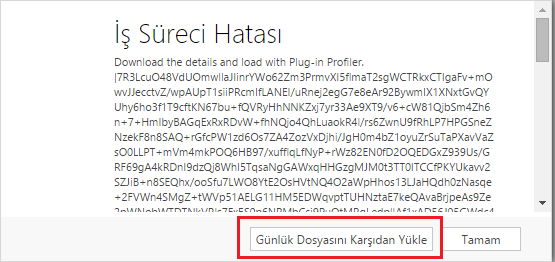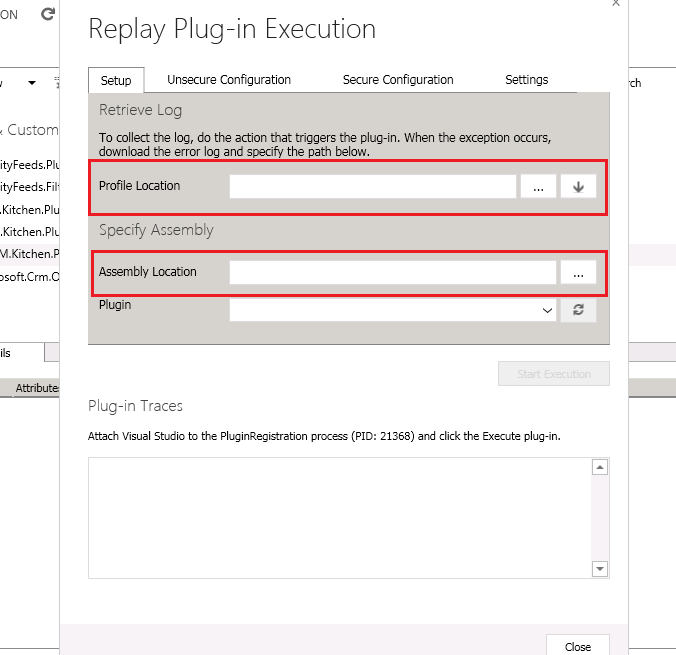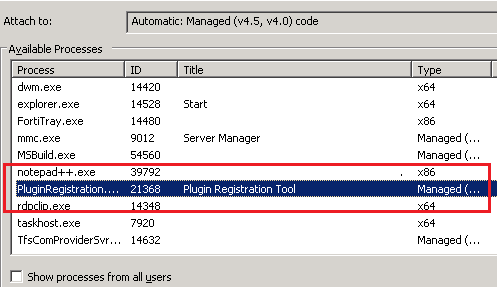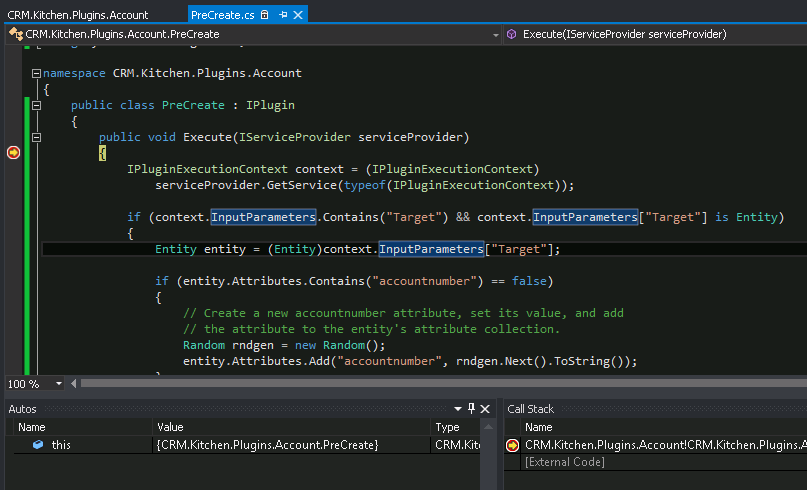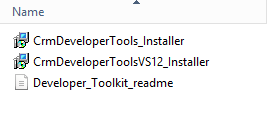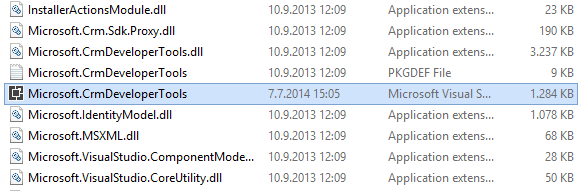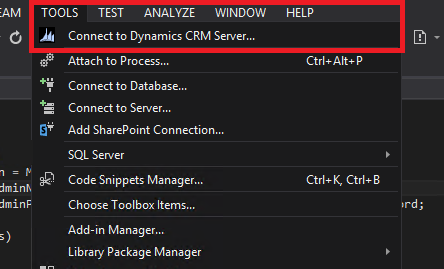You can use the ExecuteMultipleRequest message to support higher throughput bulk message passing scenarios in Microsoft Dynamics CRM 2015 and Microsoft Dynamics CRM Online 2015 Update, particularly in the case of Microsoft Dynamics CRM Online where Internet latency can be the largest limiting factor. ExecuteMultipleRequest accepts an input collection of message Requests, executes each of the message requests in the order they appear in the input collection, and optionally returns a collection of Responses containing each message’s response or the error that occurred. Each message request in the input collection is processed in a separate database transaction.ExecuteMultipleRequest is executed by using the IOrganizationService.Execute method.
- For Online CRM, maximum Batch Size is
1000. So, for Online CRM, maximum1000requests can be executed at a time. - For On Premise, Batch Size can be increased.
|
1 2 3 4 5 6 7 8 9 10 11 12 13 14 15 16 17 18 19 20 21 22 23 24 25 26 27 28 29 30 31 32 33 34 35 36 37 38 39 |
// Create an ExecuteMultipleRequest object. requestWithResults = new ExecuteMultipleRequest() { // Assign settings that define execution behavior: continue on error, return responses. Settings = new ExecuteMultipleSettings() { ContinueOnError = false, ReturnResponses = true }, // Create an empty organization request collection. Requests = new OrganizationRequestCollection() }; // Create several (local, in memory) entities in a collection. EntityCollection input = GetCollectionOfEntitiesToCreate(); // Add a CreateRequest for each entity to the request collection. foreach (var entity in input.Entities) { CreateRequest createRequest = new CreateRequest { Target = entity }; requestWithResults.Requests.Add(createRequest); } // Execute all the requests in the request collection using a single web method call. ExecuteMultipleResponse responseWithResults = (ExecuteMultipleResponse)_serviceProxy.Execute(requestWithResults); // Display the results returned in the responses. foreach (var responseItem in responseWithResults.Responses) { // A valid response. if (responseItem.Response != null) DisplayResponse(requestWithResults.Requests[responseItem.RequestIndex], responseItem.Response); // An error has occurred. else if (responseItem.Fault != null) DisplayFault(requestWithResults.Requests[responseItem.RequestIndex], responseItem.RequestIndex, responseItem.Fault); } |
Here is another example of changing the State and Status of records by ExecuteMultipleRequest.
|
1 2 3 4 5 6 7 8 9 10 11 12 |
for (int i = 0; i < records.Entities.Count; i++) { SetStateRequest setStateReq = new SetStateRequest(); setStateReq.EntityMoniker = new EntityReference(); setStateReq.EntityMoniker.Id = records.Entities[i].Id; setStateReq.EntityMoniker.LogicalName = records.Entities[i].LogicalName; setStateReq.State = new OptionSetValue(0); setStateReq.Status = new OptionSetValue(1); req.Requests.Add(setStateReq); } var res = service.Execute(req) as ExecuteMultipleResponse; |
More info : https://msdn.microsoft.com/en-us/library/jj863631.aspx