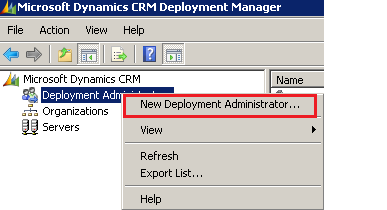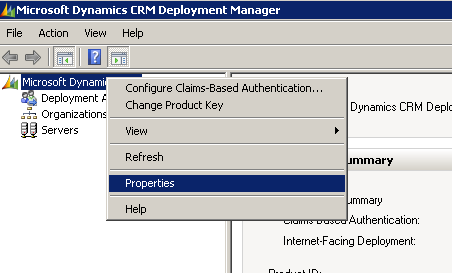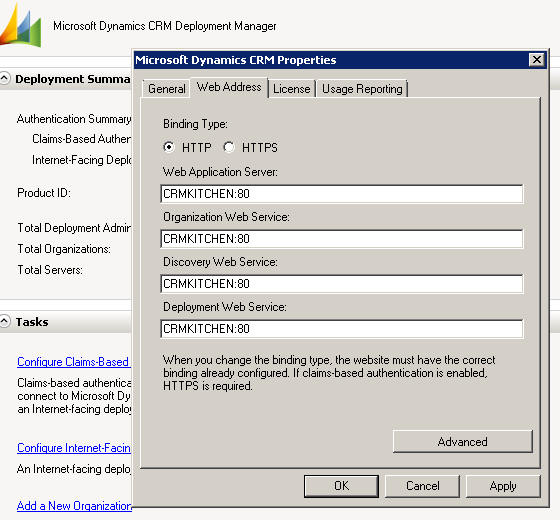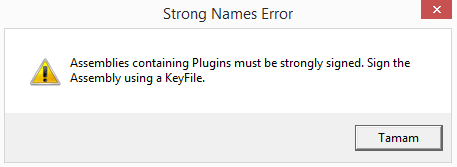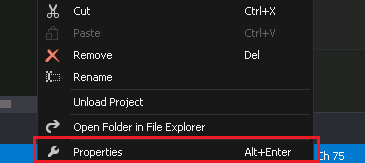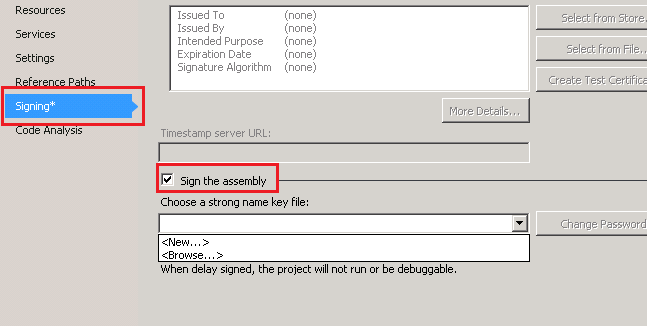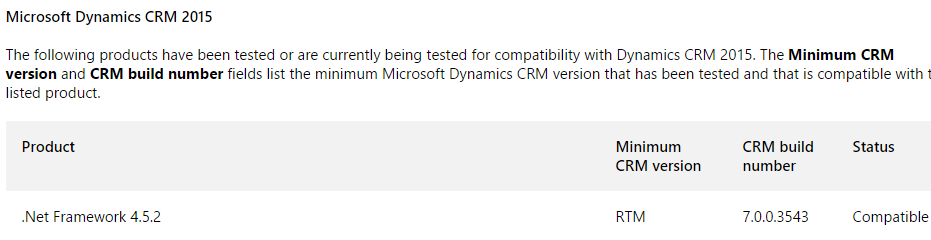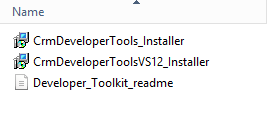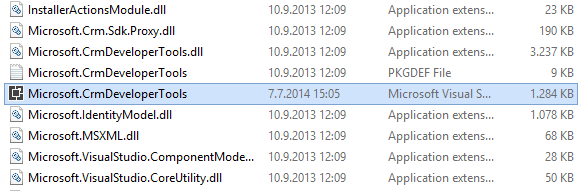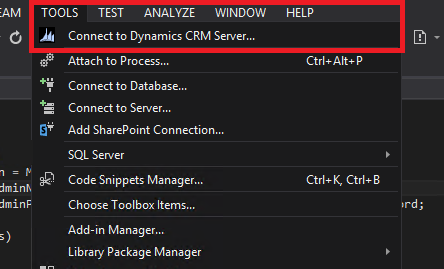Fields that are not valid were specified for the entity
When you try to import a solution to another environment if you get an error like this. That error is about field of incompatibility so you must find that incompatibility and delete that field from it there where you want to import
For example :
- You have a nvarchar field in development environment and have an integer field as same fieldname in test environment.
- new_age (string) VS new_age (integer).